最近 Good編 收到很多朋友在詢問 WordPress 文章目錄、文章、選單管理的關聯性和如何操作?一個一個回覆和分享實在太慢,乾脆寫篇文章和大家分享,讀完的朋友們會了解以下 3 點
WordPress 文章目錄建置
Step 1:新增文章目錄
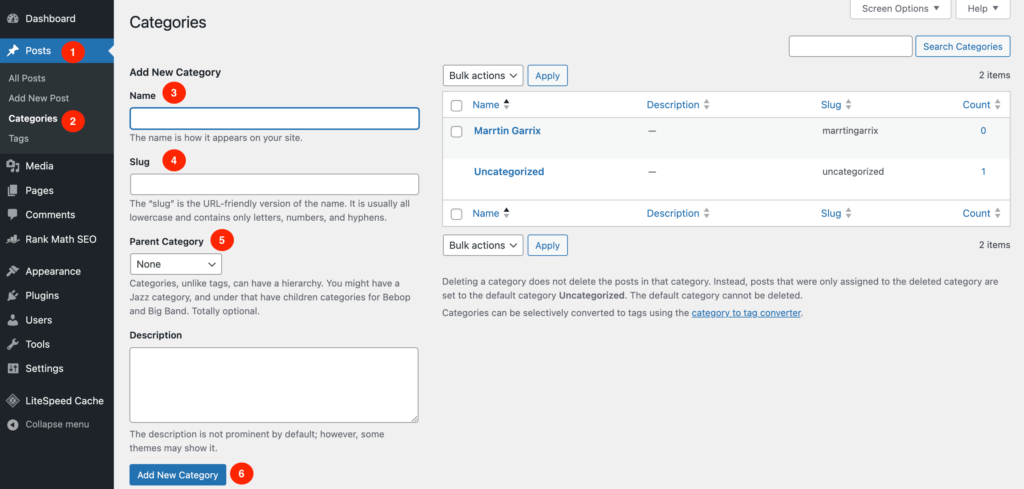
- Posts:點擊文章選單
- Categories:點擊文章目錄子選單
- Name:新增該目錄名稱
- Slug:編輯目錄的URL,建議用英文小寫(比較友善SEO) ex.咖啡店 – coffee-shop
- Parent Category:新增母層級目錄 ex. 台灣中部的母層級目錄為咖啡店
- Add New Category:完成以上設定後,點擊新增按鈕
Step 2:編輯文章目錄 meta 資訊
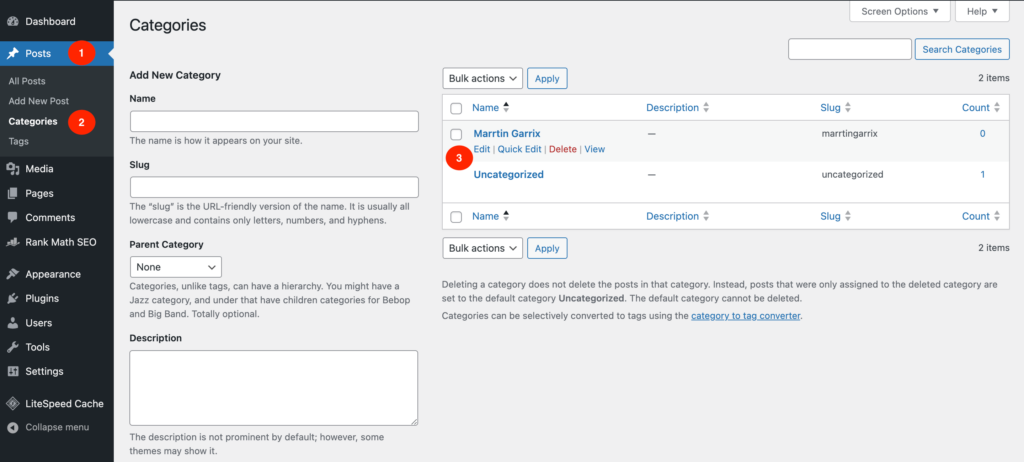
- Posts:點擊文章選單
- Categories:點擊文章目錄子選單
- Edit:選擇指定選單進行編輯
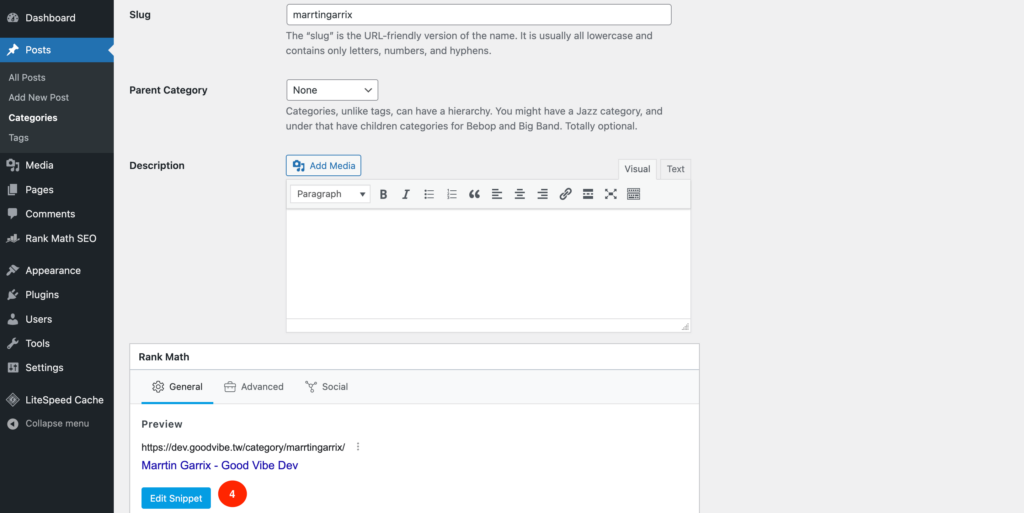
- 進到目錄編輯頁後,滑到下方,找到 Rank Math tab 點擊 edit snippet 按鈕
Note:這裡是使用 Rank Math 套件,未來會再介紹更多關於 Rank Math 的操作說明與設定。
開始下一步操作前,先說明 Meta 值的概念
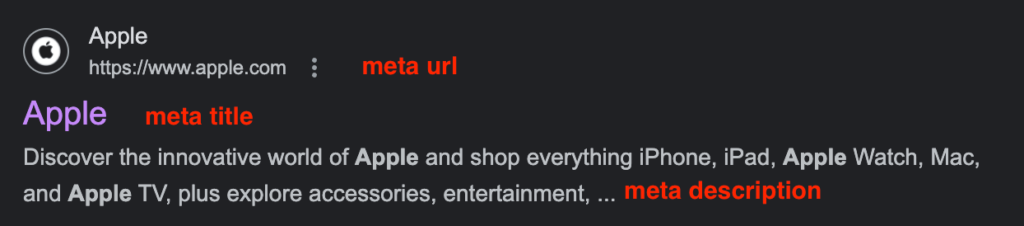
- Meta title:使用者在搜尋引擎搜尋關鍵字後,網站顯示標題
- Meta description:使用者在搜尋引擎搜尋關鍵字後,網站顯示描述
- Meta url:使用者在搜尋引擎搜尋關鍵字後,網站顯示網址
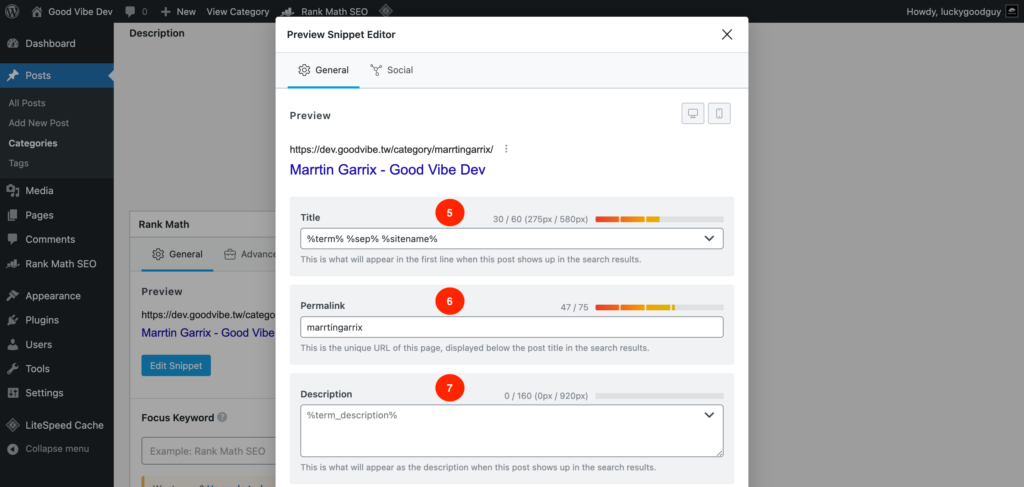
- Title:meta 標題編輯
- Permalink: meta url (如在建制文章目錄時已經建置好,則無須理會)
- Description:meta 描述編輯
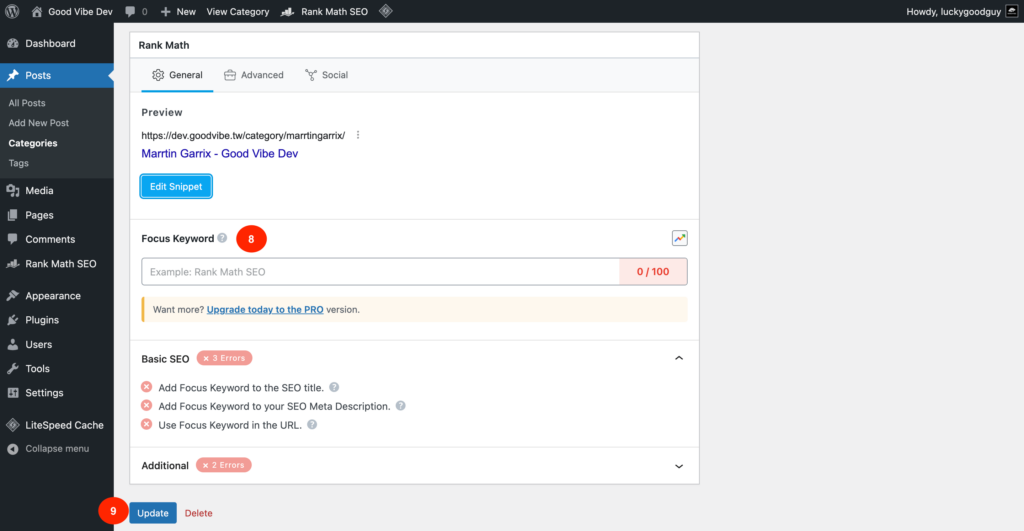
- Focus Keyword:網頁關鍵字,使用者輸入指定關鍵字時,搜尋引擎會把該頁面與該關鍵字做關聯
- Update:點擊更新完成資料編輯
選單管理
Step 1 新增選單資料
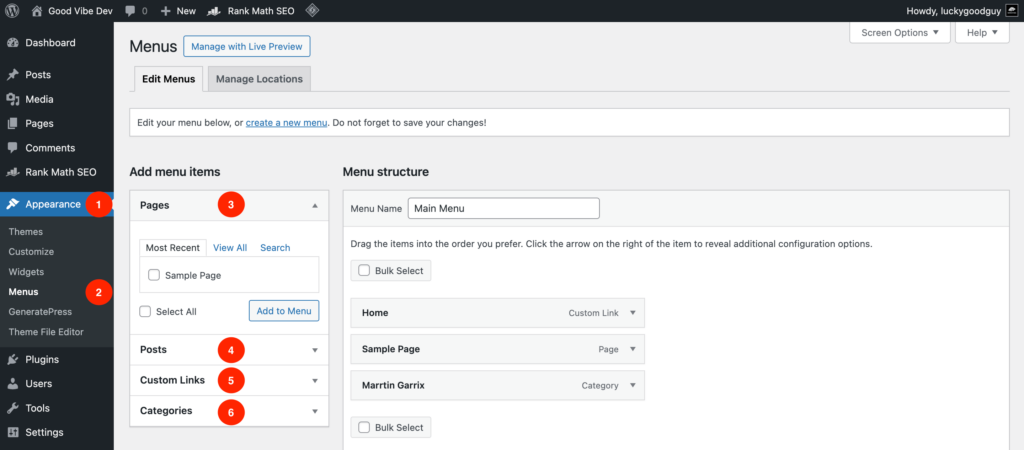
- Appearance:點擊外觀選單
- Menus:選擇選單子選單
- Pages:顯示所有已建置頁面,勾選想加入選單項目,點擊 add to menu 按鈕完成新增
- Posts:顯示所有已建置文章,勾選想加入選單項目,點擊 add to menu 按鈕完成新增
- Custom Links:新增客製連結,通常於導流外部頁面使用,點 add to menu 按鈕完成新增
- Categories:顯示所有已建置文章目錄,勾選想加入選單項目,點 add to menu 按鈕完成新增
Step 2 調整選單位置
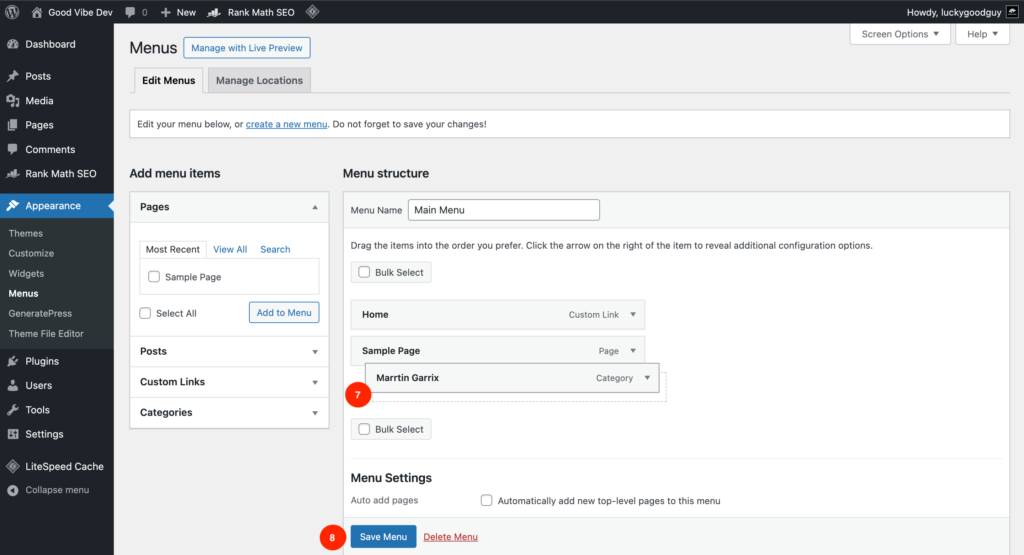
- 選擇欲調整選單,用滑鼠進行拖拉,拖拉至指定位置
- Save Menu:完成後點擊儲存完成設定
文章管理
Step 1 新增文章
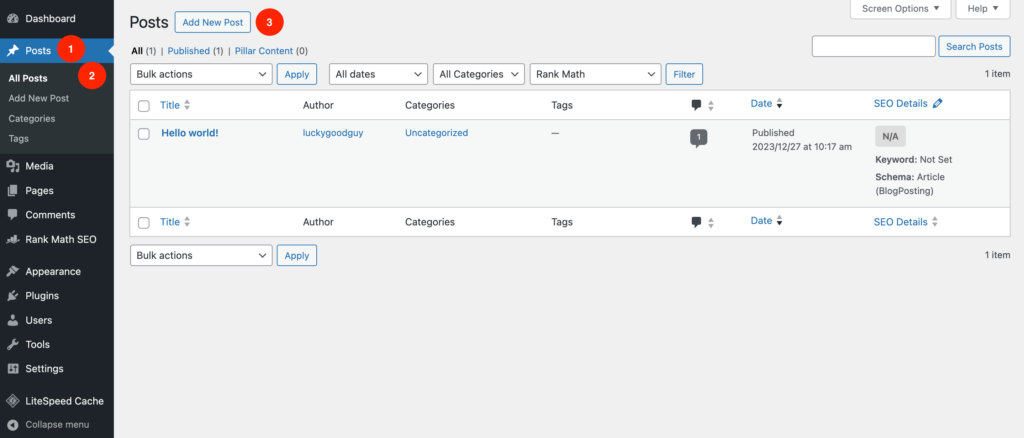
- Posts:點擊文章選單
- All Posts:點擊所有文章子選單,進入文章管理
- Add New Post:點擊新增文章按鈕
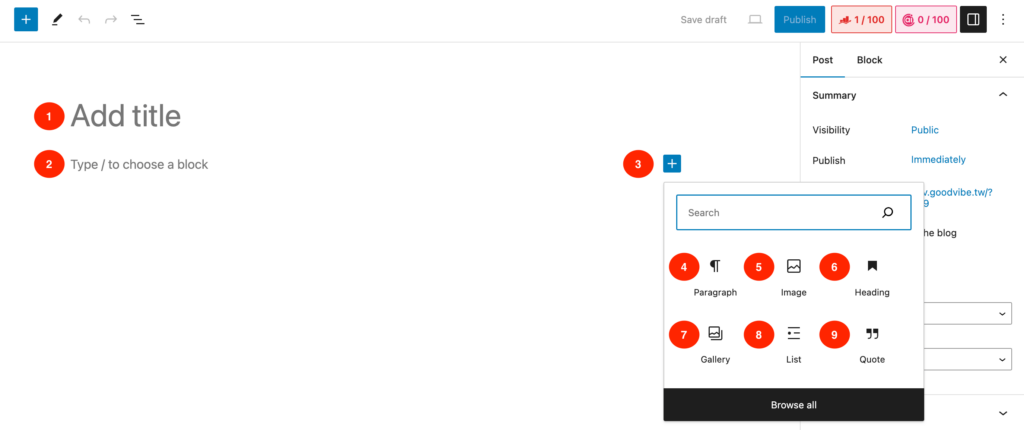
- Add title:新增文章標題
- Type / to choose a block:輸入要新增的元素
- +:選擇要新增的元素
- Paragraph:文字段落元素
- Gallery:多張圖片組合元素
- Image:單張圖片元素
- Heading:標題元素
- List:清單元素
- Quote:引用文字元素
Step 2 編輯文章 Meta 資訊
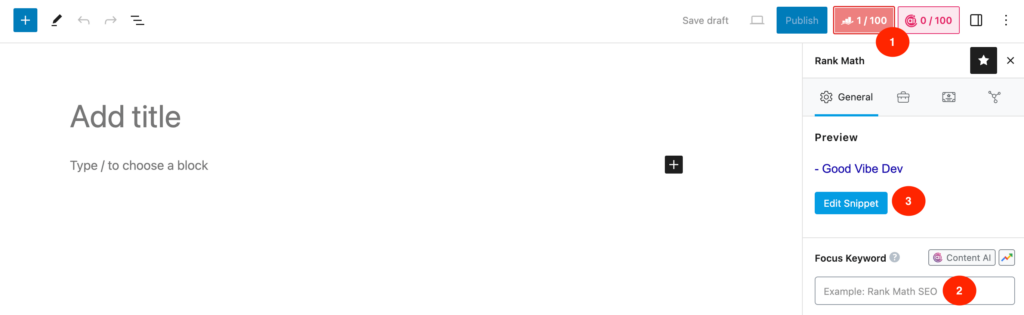
- 點擊右上角 Rank Math 按鈕
- Focus Keyword:網頁關鍵字,使用者輸入指定關鍵字時,搜尋引擎會把該頁面與該關鍵字做關聯
- Edit Snippet:點擊編輯網站 meta 資訊
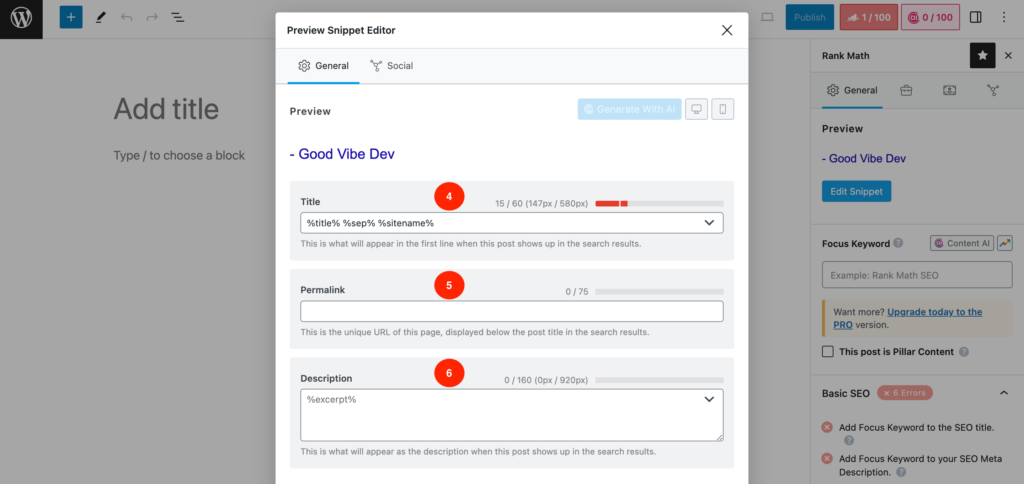
- Title:meta 標題編輯
- Permalink:meta 網址編輯 (沒設定會預抓該 post 的 url)
- Description:meta 描述
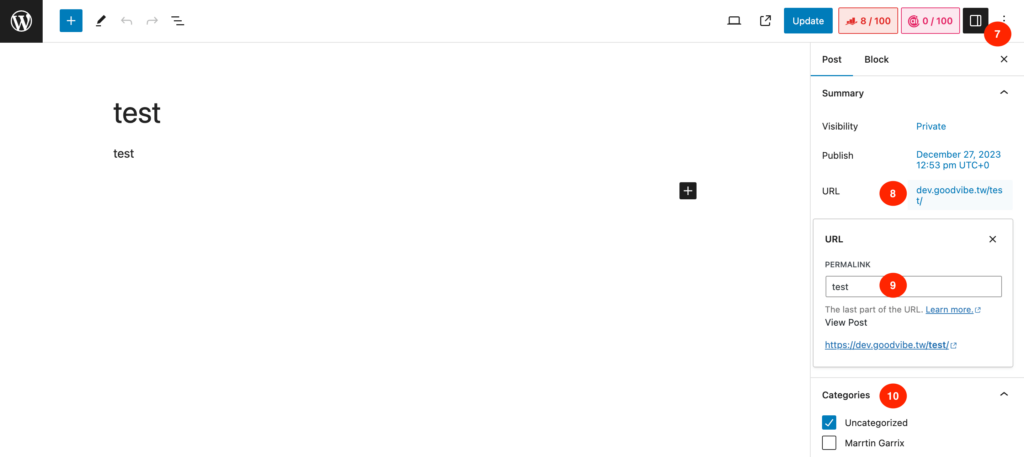
- 點擊右上角 Setting 按鈕
- URL:點擊網域欄位進行編輯 (要先發佈才能進行 URL 資料編輯)
- PERMALINK:輸入網址後綴 (建議輸入英文,可以輸入文章標題大意)
- Categories:設定該文章要引入到哪個文章目錄底下
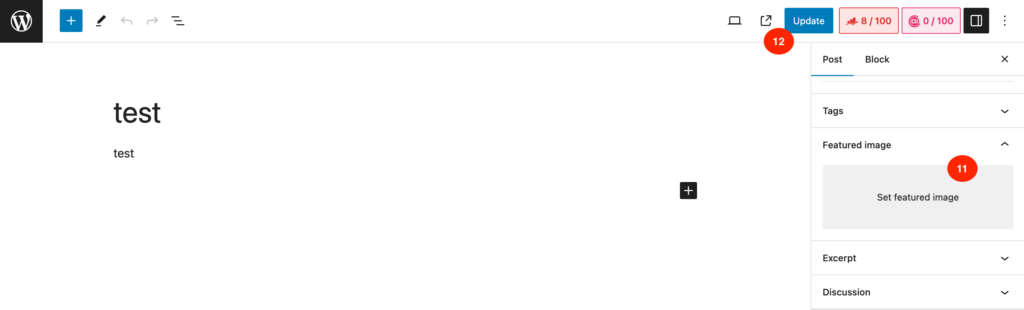
- Set featured image:設定該篇文章的封面圖片
- Update:點擊完成編輯
相信讀到這裡的讀者們對 WordPress 的基礎知識有一定的了解,我們會陸續分享更多關於網站建置的知識,如果您有更進一步建置網站的需求,歡迎與我聯繫,讓我們一起開啟屬於您的線上事業吧!
參考資料

